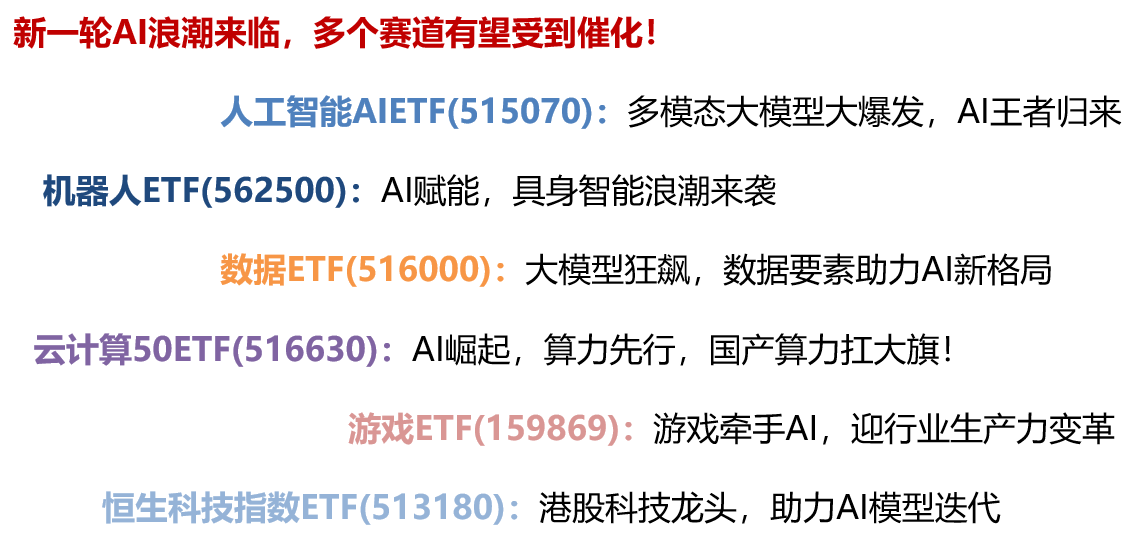文章主题:AI软件技巧, 线性化图标, 插画图标, AI运用技巧
AI软件技巧,制作线性化图标
注:有看过的小伙伴儿,温故而知新哦。

本期教程绘制一组插画图标,加深AI的运用技巧,废话不多说,让我们开始吧!
PART1:首先是展示效果图

PART2:在开始教程前先把AI设置一下
步骤一:编辑-首选项-常规(快捷键Ctrl k)。注:使用版本为cc2017。

在本教程中,轮廓化描边将是一个常用的工具。为了提高工作效率,我将其设置为Ctrl + W快捷键,这样可以在短时间内快速应用该功能。关于键盘快捷键的设置,您可以根据自己的习惯进行调整。

PART3:绘制背景部分-四叶草
步骤1:新建一个800*600px的画布。

在本步骤中,您需要利用矩形工具绘制一个具有特定尺寸和边缘效果的圆角矩形。具体来说,您需要创建一个宽度为78像素、高度为60像素的矩形,并为其设置内描边4像素以及圆角8像素。完成这些设置后,您可以自由选择合适的填充颜色来填充这个矩形。

接下来,您可以使用轮廓化描边功能。首先,按住Ctrl键并单击画笔工具,然后在右侧的菜单栏中选择“描边”选项。接下来,您可以通过调整描边宽度来增强边缘的轮廓感。此外,您还可以通过按住右键来取消已经编组的元素。完成轮廓化描边后,接下来需要对图形进行填充。您可以使用Ctrl + C和Ctrl + F快捷键来复制填充图层两次。这样做的目的是将原始图形的颜色和填充效果应用到新的图层上。最后,您需要更改当前图层的颜色。您可以使用吸管工具(位于画笔工具和形状工具之间)来吸取背景颜色,然后将其应用于新复制的填充图层。这样一来,您就可以根据需要调整图形的颜色和填充效果。

在Photoshop中,想要实现图像的对称效果,可以按照以下步骤操作。首先,按住鼠标左键,选择需要进行对称调整的图像。接着,按下键盘上的“Ctrl” + “Shift” + “T”,重复此操作几次,直到达到满意的效果。然后,在菜单栏中找到“编辑”选项,点击进入,选择“自由变换”命令。在弹出的对话框中,将“参考点”设置为“中心点”,“变换类型”设置为“垂直翻转”,这样就可以实现图像的对称效果了。

在这篇文章中,我将展示如何使用直线工具绘制不同大小的线条,并设置适当的描边和颜色值。首先,我们需要打开相关的设计软件,并在其中创建一个新的设计项目。接下来,我会详细说明如何操作,以便您可以轻松地复制这些步骤到您自己的项目中。为了开始,我们选择直线工具,因为它可以让我们更精确地控制线条的起点和终点。然后,我们在画布上绘制一条54像素的线条,这是我们的主线条。这条线条将作为我们设计的基础。接下来,我们需要添加两条辅助线条。我们点击笔刷工具,调整笔刷大小至14像素,然后在画布上分别绘制两条14像素的线条。这两条线条将帮助我们更好地控制整体设计的布局。现在,我们已经有了三条线条。接下来,我们需要给它们设置适当的描边。我们选择描边工具,并将描边宽度设置为4像素。这样,我们的线条将更加明显,易于识别。最后,我们需要设置线条的颜色值。我们可以使用颜色 picker,选择一种合适的颜色来填充我们的线条。在这里,我建议您尝试使用深蓝色或深灰色,以便与黑色背景形成更好的对比。至此,我们已经完成了这篇文章中的所有主要步骤。通过灵活运用直线工具、描边和颜色设置,我们可以轻松地创建出具有专业感的图形设计。希望这篇文章能为您提供一些启发,让您在未来的设计工作中更加得心应手。

在这篇文章中,我将展示如何运用设计软件来绘制两种不同大小的圆形元素。首先,我会创建一个边长为8*8像素的圆,接着,我会绘制一个更大的 circular element,其直径为42*42像素,并且对其边缘进行描边处理,描边的宽度为4像素。最后,我将会提供这些元素的色值,以便于您在后续的设计中进行参考。

步骤3:接着画下一个图标。画一个40*72的椭圆,用钢笔工具按住alt点击上下两点,再画一个40*50的矩形,在以下位置进行联集,如图操作。

a:填充颜色#ffffff,描边颜色#454a62,居中描边4px。再轮廓化描边,右键取消编组,复制两层填充图层,如下操作,填充色值#e0e0e6,然后选中全部编组。

b:画一个22*22的圆,填充颜色#8ac7eb,描边颜色#454a62,居中描边4px。外层色值#62a4db,选中全部编组,如图操作。

c:画一个20*40的椭圆,再画一个9*12的矩形,如下图操作。

d:填充颜色#d66e6e,描边颜色#454a62,轮廓化描边,复制两层填充图层,外层填充颜色#bb5656。选中编组,右键-变化-对称,分布以下位置。

e:画一个22*22的圆,填充颜色#ffd67c,描边颜色#454a62,用直接选择工具把底端锚点移动10px,如图操作,外层填充颜色#ffbd69 ,编组居中在火箭下方。

f:画一个100*100的圆,里层填充颜色#a8c1e4,外层填充颜色#8ea6ce,再画一个16*16和20*20的圆,填充颜色#698bae,分布如下。

g:将火箭整体编组旋转45度,复制一层进行联集,填充颜色#698bae,放置在火箭下方。

h:将阴影图层放置以下位置,复制一层圆形图层并shift ctrl 】置为顶层,选中两个图层,然后右键-剪贴蒙版。如图。

步骤4:绘制第三个图标。画一个102*106px、内描边4px、圆角为14px的圆角矩形,填充颜色#ffffff,描边颜色#454a62。如下操作,外层填充颜色#e0e0e6。再画4个8*8px的圆分布在四个角。

a:画一个76*76的圆,内描边4px。再画一个12*90、内描边4px、圆角6px的圆角矩形,操作如下,里层填充颜色#ffffff,外层颜色#dedee4,编组,右键-变换-旋转45度,再按ctrl d重复之前操作。编组居中于圆环。

b:再复制一层手柄,选中进行联集,填充色值#c3c7d2,放置在底层。如图。

c:画一个46*46px和一个24*24px的圆,内描边4px,里层色值#ffffff,外层色值#e0e0e6,编组居中以下位置。

d:画一个28*12px、内描边4px、圆角4px的圆角矩形,里层色值#ffdea4,外层色值#fcbb69。编组再复制多层放置如下图。

步骤5:绘制第四个图标。画一个62*12px、内描边4px、上圆角12px、下圆角2px的圆角矩形,里层色值#ffe1a9,外层色值#ffbd69。再画4*6px、圆角2px的小元素分布在以下位置。

a:画出两个56*10px的矩形,内描边4px,分别填充颜色#c3696c、#b0dc88。
b:画一个66*12px、内描边4px、圆角5px的圆角矩形,轮廓化描边之后,里层色值#c49b86,外层色值#8f6655。再画一个62*14px、内描边4px、圆角6px的圆角矩形,里层色值#ffe0a8,外层色值#fdbc69。
c:再画一条62px的线段,把以上所做的按下图排列。
d:画一个50*72px的矩形,下边两个锚点设置如下,内描边4px,填充颜色#bb5656,对半颜色#d76e6e。
e:画一个60*10px、内描边4px、圆角4px的圆角矩形,填充颜色#ffffff。再用钢笔画一段线条,设置圆角4px。
f:利用钢笔工具绘制下图形状,内描边4px,填充颜色#c1c5d0。轮廓化描边,复制三层填充图层,其中两层进行交集,更改颜色为#e0e0e6。另一层填充颜色#bb5656,放置在图形下方。
步骤6:绘制第五个图标。画一个106*86px、内描边4px、圆角6px的圆角矩形 。里层色值#ffffff,外层色值#e0e0e6。
a:利用形状工具和钢笔工具绘制下方形状,注意描边4px,把它们编组再复制一层偏下移动1px,填充色值#c5c9d3。
b:画一个18*28px、圆角8px的圆角矩形和一个26*4px、圆角2px的圆角矩形,将它们进行联集,填充颜色#e7e0d7,外描边4px。再画两个4*4px的圆,居中在脸部。
c:画一个26*14px的矩形,圆角设置如下,内描边4px,里层颜色#d69182,外层颜色#c77c78。编组居中在头部。
d:画一个26*28px和一个38*12px的矩形,对齐在右下角,填充颜色#5d9bc1,数值设置如下。内描边4px,外层颜色#2f7495。
e:画一个28*28的矩形,如下操作。
f:画一个16*10px的矩形,内描边4px,左半边圆角5px,填充颜色#e4ded5。再画一个26*26px的圆,内描边4px,里层颜色#ffd67c,外层颜色#ffbd69。如图放置。
步骤7:绘制第六个图标。画一个98*66的矩形,内描边4px,填充颜色#d59d9a。复制一层填充图层,拉伸至14px高,填充颜色#b78080。再画五条26px长的线条,相距8px,编组复制多一层,更改颜色#b78080,偏移2px。再画两条12px的线条,垂直对齐放置在屋顶。
a:画一个50*96px的矩形,填充颜色#dbad94。画三个42*12px的矩形,左半边圆角2px,相距5px,离大矩形上边缘16px。
b:外描边4px,框选区域设置圆角1px。再画出三个42*12px的矩形,左半边圆角2px,内描边4px,上层颜色#95c6e1,下层颜色#61a2d8,如图。
c:画一个62*12px、内描边4px,圆角2px的圆角矩形,填充颜色#d76e6e。再画一个58*15px和一个18*24px的矩形,皆为内描边4px,填充颜色分别是#c89f8a、#bb5656。
d:再用矩形工具画出高光部分,如图。
e:画一条106px长的线条,将两栋建筑编组居中于线条。
步骤8:绘制第七个图标。画一个38*38px的圆,内描边4px,填充颜色#e0e0e6。再画一个38*20的椭圆,内描边4px,里层颜色#6babde,外层颜色#92ceee。
b:画一个20*40px和两个24*8px的矩形,填充颜色#e0e0e6,居中描边4px,如图操作。
c:轮廓化描边,制作高光部分,填充颜色#ffffff。利用直线工具绘制几根线段,如图分布。
d:绘制18*6px的椭圆,填充颜色#bfc3ce,放置在脖子处。再与头部相接,整体编组。
e:画一个38*28px的矩形,内描边4px,里层颜色#d76e6e,外层颜色#bb5656。再画一根72px高的线段,贴齐矩形边缘。整体编组。
f:画一个100*100px的圆,利用矩形截取得到三分之一的圆。内描边4px,里层颜色#a8c1e4,外层颜色#8ea6ce。再绘制一个8*8px和14*14px的圆,填充颜色#698bae。画一个106px长的线条居中于三分之一圆。
g:画一个24*8px的矩形,下边圆角6px,填充颜色#698bae作为人物投影。再画三个8*8px的矩形,旋转45度,分布在下列位置。
步骤9:绘制最后一个图标。画一个32*60px和50*78px的矩形,内描边4px,填充颜色#c3c7d2。再画一个32*22px的矩形,填充颜色#c89f8a。再绘制42*12px的矩形,填充颜色#dbad94。
a:画一个68*70px的矩形,内描边4px,填充颜色#ffe1a9。再复制一层,改变宽度为36px,填充颜色改为#dfa35c。然后全部轮廓化描边,留着有用。
b:画一个22*36px和34*36px的矩形,进行联集,然后左下锚点向上偏移10px,内描边4px,填充颜色#62a4db。
c:画一个28*28px的矩形,利用钢笔工具截取左下角,填充颜色#92ceee。然后选中全部编组。
d:将车窗和车头进行右上角对齐,再向下偏移10px。复制一层车头的填充图层,shift ctrl 】置顶,选中-右键-剪贴蒙版,再调整图层顺序。
e:绘制28*20的矩形,填充颜色#ffbd69,放置车窗下方。再画一条30px的线段,距下边缘8px。再画两个12*12px的矩形,内描边4px,填充颜色#e0e0e6。
f:画一个12*18px、内描边4px、圆角6px的圆角矩形。填充颜色#e0e0e6。利用钢笔工具绘制长和宽都是6px的线段,设置圆角4px。放置以下位置。
g:画一个12*16px的椭圆,内描边4px,填充颜色#c1c5d0。再画一个28*34的椭圆,内描边4px,填充颜色#526166,复制多一层,更改填充颜色#798486,置于底层。再画一个6*4的小方块,放置前轮和后轮之间,这样会感觉自然些。
g:画一个12*16px的椭圆,内描边4px,填充颜色#c1c5d0。再画一个28*34的椭圆,内描边4px,填充颜色#526166,复制多一层,更改填充颜色#798486,置于底层。再画一个6*4的小方块,放置前轮和后轮之间,这样会感觉自然些。
h:衔接车头和车身,多复制几组车轮,如图放置。
一组简单图标绘制过程,再一次加深轮廓化描边的运用,AI绘制插画很有趣也很简单,多练习就会发现其中的奇妙之处。
责任编辑:

AI时代,拥有个人微信机器人AI助手!AI时代不落人后!
免费ChatGPT问答,办公、写作、生活好得力助手!
搜索微信号aigc666aigc999或上边扫码,即可拥有个人AI助手!