文章主题:关键词: AI软件, 插画绘制, 微波炉, 矩形工具
AI软件技巧绘制微波炉插画
注:此教程为英翻教程,软件操作不娴熟的小伙伴儿,谨慎尝试哦。翻译不足之处或者有错别字,自行脑补一下哦。有看过的小伙伴儿,温故而知新哦。

步骤1
创建一个新文档,如图设置。

步骤2
🎨 使用矩形工具 `(M)` 创建一款375×210像素的优雅设计,填充它时请选用以下平滑线性渐变色方案:`(#007bff -> #00bfff)`。接下来,前往`格式` > `边缘` > `圆角化`,设置半径为5px,点击`确定`让元素更具现代感。接着,切换到`对象` > `显示轮廓`,白色数字将揭示渐变的进度百分比,这样细节更丰富哦!记得优化你的内容以搜索引擎友好 `(SEO)`,让每个像素都充满魅力!💪

步骤3
🎨 使用工具(M),设计一个365x5px的梯形形状,采用线性渐变填充,如图所示。接下来,👩💻 用直接选择工具(A)精准定位到矩形底部,分别调整两个角点,右移20px左移20px,让边缘呈现自然过渡。这样一来,你的图形就不再是普通的矩形,而是独具特色的梯形了。别忘了选中它哦!然后,点击“效果”>`“风格化”>`“圆角”,输入半径3px,一键确认完成美化。记得优化SEO关键词哦!💪

步骤4
使用矩形工具(M),创建一个40 x 10像素的形状,并用下面显示的线性渐变填充它,并将其放置,如下图所示。使用直接选择工具(A),将焦点放在此新矩形的底部。选择右锚点并将其向左移动5px,然后选择左锚点并将其向右移动5px。确保仍选择此新梯形,将其发送回(Shift + Ctrl + []),然后转到“效果”>“风格化”>“圆角”。输入3px半径,然后单击“确定”。

步骤5
重新选择上一步中制作的形状,在前面制作一个副本,将其拖动到左侧并将其放置在第一张图像中。使用矩形工具(M),创建一个80 x 30像素的形状,并用R = 35 G = 35 B = 35填充它,并将其放置在第二个图像中。

步骤6
禁用“对齐网格”(“视图”>“对齐网格”),然后转到“编辑”>“首选项”>“常规”,并确保将“键盘增量”设置为1px。重新选择上一步中制作的矩形,并在前面制作两个副本。选择顶部的副本,然后使用键盘上的向上箭头将其向上移动1px。重新选择两个副本,打开“路径查找器”面板,然后单击“减号”按钮。用白色填充生成的形状,并将其不透明度降低到5%。

步骤7
重新选择第五步中制作的矩形,然后在前面进行复制。选择它,将其向下移动1px,然后复制它。选择此新副本并将其向下移动2px。重新选择两个副本,然后从“路径查找器”面板中单击“减”按钮。用白色填充生成的形状,并将其不透明度降低到5%。

步骤8
重新选择第五步中制作的矩形,并在前面制作两个副本。选择顶部副本并将其向下移动15像素。重新选择两个副本,然后从“路径查找器”面板中单击“减”按钮。用白色填充生成的形状,并将其不透明度降低到5%。

步骤9
重新选择第五步中制作的矩形,并在前面制作两个副本。选择顶部副本并将其向下移动1px。重新选择两个副本,然后从“路径查找器”面板中单击“减”按钮。用黑色填充生成的形状。

步骤10
使用文字工具(T)并添加一个简单的文本,如下图所示。使用“ Digital-7 Mono字体”,将大小设置为17pt,将颜色设置为R = 0 G = 255 B = 0,然后转到“效果”>“风格化”>“外发光”。输入如下所示的数据,然后单击“确定”。重新选择此文本以及在第五步中创建的黑色矩形和在后四步中创建的所有较小矩形,然后对其进行分组(Ctrl + G)。
步骤11
重新选择第二步中制作的圆角矩形,并在前面制作两个副本。选择顶部副本并将其向右移动1px。重新选择两个副本,然后从“路径查找器”面板中单击“减”按钮。用黑色填充生成的形状,并将其不透明度降低到4%。
步骤12
重新选择第二步中制作的圆角矩形,并在前面制作两个。选择顶部副本并将其向右移动3px。重新选择两个副本,然后从“路径查找器”面板中单击“减”按钮。用黑色填充生成的形状,并将其不透明度降低到4%。
步骤13
重新选择第二步中制作的圆角矩形,并在前面制作两个副本。选择顶部副本并将其向右移动6px。重新选择两个副本,然后从“路径查找器”面板中单击“减”按钮。用黑色填充生成的形状,并将其不透明度降低到4%。
步骤14
重新选择第二步中制作的圆角矩形,并在前面制作两个副本。选择顶部副本并将其向左移动1px。重新选择两个副本,然后从“路径查找器”面板中单击“减”按钮。用黑色填充生成的形状,并将其不透明度降低到4%。
步骤15
重新选择第二步中制作的圆角矩形,并在前面制作两个副本。选择顶部副本并将其向左移动3px。重新选择两个副本,然后从“路径查找器”面板中单击“减”按钮。用黑色填充生成的形状,并将其不透明度降低到4%。
步骤16
重新选择第二步。选择顶部副本并将其向左移动6px。重新选择两个副本,然后从“路径查找器”面板中单击“减”按钮。用黑色填充生成的形状,并将其不透明度降低到4%。
步骤17
选择在最后六个步骤中创建的所有形状并将其分组(Ctrl + G)。选择此新组并将其置于最前面(Shift + Ctrl +])。
步骤18
重新选择第二步中制作的圆角矩形,并在前面制作两个副本。选择顶部副本并将其向下移动1px。重新选择两个副本,然后从“路径查找器”面板中单击“减”按钮。使用下面显示的线性渐变填充生成的形状,并将其不透明度降低到80%。渐变图像中的黄色零代表不透明度百分比。
步骤19
重新选择第二步中制作的圆角矩形,然后在前面进行复制)。使用矩形工具(M)启用“对齐网格”(“视图”>“对齐网格”),创建一个405 x 30像素的形状,并将其放置在第二个图像中。选择此新矩形以及在步骤开始时制作的副本,然后从“路径查找器”面板中单击“相交”按钮。使用下面显示的线性渐变填充生成的形状,并将其不透明度降低到40%。
步骤20
禁用“对齐网格”(“视图”>“对齐网格”)。重新选择上一步中制作的形状,并在前面制作两个副本。选择最上面的副本并将其向上移动1px。重新选择两个副本,然后从“路径查找器”面板中单击“减”按钮。选择生成的形状并将其不透明度降低到30%。
步骤21
重新选择第二步中制作的圆角矩形,并在前面制作两个副本。选择最上面的副本并将其向上移动1px。重新选择两个副本,然后从“路径查找器”面板中单击“减”按钮。使用下面显示的线性渐变填充生成的形状,并将其不透明度降低到10%。
步骤22
重新选择第二步中制作的圆角矩形,并在前面制作两个副本。选择顶部副本并将其向上移动3px。重新选择两个副本,然后从“路径查找器”面板中单击“减”按钮。使用下面显示的线性渐变填充生成的形状,并将其不透明度降低到10%。
步骤23
重新选择第二步中制作的圆角矩形,并在前面制作两个副本。选择顶部副本并将其向上移动7px。重新选择两个副本,然后从“路径查找器”面板中单击“减”按钮。使用下面显示的线性渐变填充生成的形状,并将其不透明度降低到10%。
步骤24
重新选择第二步中制作的圆角矩形,然后在前面进行复制。使用矩形工具(M)启用“对齐网格”(“视图”>“对齐网格”),创建一个405 x 30像素的形状,并将其放置在第二个图像中。选择此新矩形以及在步骤开始时制作的副本,然后从“路径查找器”面板中单击“相交”按钮。使用下面显示的线性渐变填充生成的形状,并将其不透明度降低到5%。
步骤25
选择在最后七个步骤中创建的所有形状并将其分组(Ctrl + G)。选择此新组并将其置于最前面(Shift + Ctrl +])。
步骤26
使用矩形工具(M),创建一个230 x 150像素的形状,并用R = 55 G = 55 B = 55填充它,并将其放置,如下图所示。选择它,然后转到“效果”>“风格化”>“圆角”。输入5px半径,然后单击“确定”。确保仍选中此矩形,然后将焦点放在外观面板上。选择填充,然后转到“效果”>“风格化”>“内发光”。输入如下所示的数据,然后单击“确定”。
步骤27
重新选择上一步中制作的矩形,然后将焦点放在外观面板上。首先,添加一个3pt的黑色笔触。选择它,将其放入内部并将不透明度降低到15%。继续关注外观面板,然后使用“添加新的填充”按钮为形状添加第二个填充。选择此新填充,将其拖动到“外观”面板的底部,添加如下所示的线性渐变,然后转到“效果”>“路径”>“偏移路径”。输入2px的偏移量,然后单击“确定”。
步骤28
接下来,让我们创建一个简单的模式。首先,您将需要每1px一个网格。因此,转到“编辑”>“首选项”>“参考线和网格”,然后在“网格线”中的每个框中输入1。使用矩形工具(M)创建一个黑色的3px黑色正方形,并将其放置,如下图所示。选择这两种形状,只需将它们拖到“色板”面板中即可得到图案。一旦获得图案,就可以从“图层”面板中删除那些黑色正方形。
步骤29
返回到“每5像素网格一次”。因此,转到“编辑”>“首选项”>“参考线和网格”,然后在“网格线”中的每个框中输入5。使用矩形工具(M),创建210 x 130px的形状,并用下面显示的线性渐变填充它,并将其放置,如下图所示。选择它,然后转到“效果”>“风格化”>“圆角”。输入一个5px的半径,单击“确定”,然后转到“效果”>“风格化”>“阴影”。输入如下所示的数据,然后单击“确定”。
步骤30
重新选择上一步中制作的形状,然后添加第二个填充。选择它,将其不透明度降低到30%,然后添加在第二十八步中制作的图案。继续关注外观面板,并为形状添加第三个填充。选择它,将其不透明度降低到20%,将“混合模式”更改为“叠加”,并添加下图所示的线性渐变。
步骤31
确保仍选择上一步中制作的形状,将焦点放在“外观”面板上,并添加一个5pt的黑色笔触。选择它,将其内部对齐,并将不透明度降低到10%。使用“外观”面板底部的“添加新描边”按钮为形状添加第二个描边。选择此新笔触,将颜色设置为黑色,使其宽度为3px,将其向内对齐并将不透明度降低到15%。为此形状添加第三个笔划,将颜色设置为黑色,将其设置为1px宽,将其内部对齐并将不透明度降低到20%。
步骤32
使用矩形工具(M),创建一个5 x 15像素的形状,并用下面显示的线性渐变填充它,然后将其放置在第一个图像中。禁用“对齐网格”(“视图”>“对齐网格”),选择此新矩形并在前面制作两个副本。选择顶部的副本,并将其向上和向左移动1px。重新选择两个副本,然后从“路径查找器”面板中单击“减”按钮。用黑色填充生成的形状,并将其不透明度降低到20%。
步骤33
启用“对齐网格”(“视图”>“对齐网格”)。选择上一步中制作的矩形,然后转到“效果”>“风格化”>“阴影”。输入如下所示的数据,然后单击“确定”。重新选择矩形以及上一步中制作的其他形状并将其分组(Ctrl + G)。
步骤34
重新选择上一步中创建的组,然后将其复制。选择此组副本,将其向下拖动并将其放置,如下图所示。
步骤35
使用椭圆工具(L),创建一个545 x 10像素的形状,用下面显示的径向渐变填充它,并将其放置,如下图所示。
步骤36
使用矩形工具(M),创建一个365 x 10像素的形状,用黑色填充并将其放置,如下图所示。使用直接选择工具(A),将焦点放在此新矩形的底部。选择右锚点并将其向左移动35px,然后选择左锚点并将其向右移动35px。确保仍然选择此新形状,将其不透明度降低到70%,然后转到“效果”>“风格化”>“圆角”。输入5px半径,单击“确定”,然后转到“效果”>“模糊”>“高斯模糊”。输入13px半径,然后单击“确定”。重新选择此模糊的形状以及上一步中创建的路径,并将其分组(Ctrl + G)。选择此新组并将其发送回(Shift + Ctrl + [])。
步骤37
使用椭圆工具(L),创建一个30px的圆,用下面显示的线性渐变填充它,然后如下图所示放置它。
步骤38
重新选择上一步中制作的圆,添加第二个填充,将其拖动到“外观”面板的底部,然后使用如下所示的线性渐变。选择此新填充,然后转到“效果”>“路径”>“偏移路径”。输入一个1.5px的偏移量,然后单击“确定”。
步骤39
重新选择在上一步中编辑的圆,然后添加第三个填充。选择它,将其拖动到“外观”面板的底部,添加如下所示的线性渐变,然后转到“效果”>“路径”>“偏移路径”。输入一个4px的偏移,单击“确定”,然后转到“效果”>“样式化”>“阴影”。输入如下所示的数据,然后单击“确定”。
步骤40
重新选择在上一步中编辑的圆,添加一个0.5pt的黑色笔触并将其与“外部”对齐。继续关注外观面板,并为该圆圈添加第二个黑色笔触。选择它,使其宽1.5pt,然后打开“描边”面板(“窗口”>“描边”)。首先,从“盖帽”部分中选中“圆形盖帽”按钮。
接下来,选中“ Dash”框,然后在破折号框中输入0pt,在“ gap”框中输入15pt。向右移动,然后选中“将破折号对齐到角和路径末端,调整长度以适合”的按钮。最后,移至“轮廓”部分,打开下拉菜单,然后选择“宽度轮廓1”。
返回到“外观”面板,确保仍然选择了顶部笔触,然后转到“效果”>“路径”>“偏移路径”。输入一个7px的偏移,单击“确定”,然后转到“效果”>“扭曲和变形”>“变形”。输入如下所示的数据,单击“确定”,然后转到“效果”>“风格化”>“阴影”。输入下图所示的数据,然后单击“确定”。最后,您的笔触应如下图所示。
步骤41
对于最后的步骤,您将需要每1px一个网格。因此,转到“编辑”>“首选项”>“参考线和网格”,然后在“网格线”中的每个框中输入1。使用矩形工具(M),创建一个2 x 26像素的形状,用如下所示的线性渐变填充,将其不透明度降低到15%,然后转到效果>风格化>圆角。输入1px半径,然后单击“确定”。
步骤42
重新选择在最后五个步骤中制作的矩形和圆形,将它们分组,然后复制该组(。选择这个新组,在前面制作一个副本,向下拖动并将其放置,如第二个图像所示。
步骤43
使用矩形工具(M),创建一个3 x 210像素的形状,并将其放置在第一个图像中。使用下面显示的第一个线性渐变填充此新矩形,将其不透明度降低到70%,并将混合模式更改为正片叠底。继续使用矩形工具(M),创建一个2 x 210px的形状,用第二个线性渐变填充它,并将其放置在第二个图像中。
步骤44
重新选择在上一步中创建的两个形状,将它们分组,然后制作该组的副本。选择此组副本,然后从“路径查找器”面板中单击“联合”按钮。用下面显示的线性渐变填充结果形状。
步骤45
打开“透明”面板。选择上一步中创建的组和形状,打开“透明度”面板的弹出菜单,然后单击“制作不透明蒙版”。移至“图层”面板,选择该遮罩的组并将其拖动到在第二十五步中创建的形状组下方。
步骤46
使用椭圆工具(L),创建25 x 60像素的形状,用下面显示的线性渐变填充它,然后将其放置在第一张图像中。切换到矩形工具(M),创建一个15 x 64像素的形状,用黑色填充,并将其放置在第二个图像中。重新选择在此步骤中创建的两个形状,然后从“路径查找器”面板中单击“减负前”按钮。
步骤47
重新选择上一步中制作的形状,然后在前面进行复制。选择此副本,将其向下移动1px,然后将其复制。选择此新副本并将其向下移动2px。重新选择两个副本,然后从“路径查找器”面板中单击“减”按钮。用下面显示的线性渐变填充结果形状。
步骤48
重新选择在第四十六步中制作的形状,并在前面进行复制。选择此副本,将其向上移动1px,然后复制它。选择此新副本并将其向上移动2px。重新选择两个副本,然后从“路径查找器”面板中单击“减”按钮。使用下面显示的线性渐变填充生成的形状,并将其不透明度降低到20%。
步骤49
重新选择在第四十六步中制作的形状,并在前面制作两个副本。选择最上面的副本并将其向上移动1px。重新选择两个副本,然后从“路径查找器”面板中单击“减”按钮。用下面显示的线性渐变填充结果形状。
步骤50
最后,选择在第二步中制作的圆角矩形,然后转到“效果”>“风格化”>“内发光”。输入如下所示的数据,单击“确定”,您就完成了。
至此就完成啦!
责任编辑:
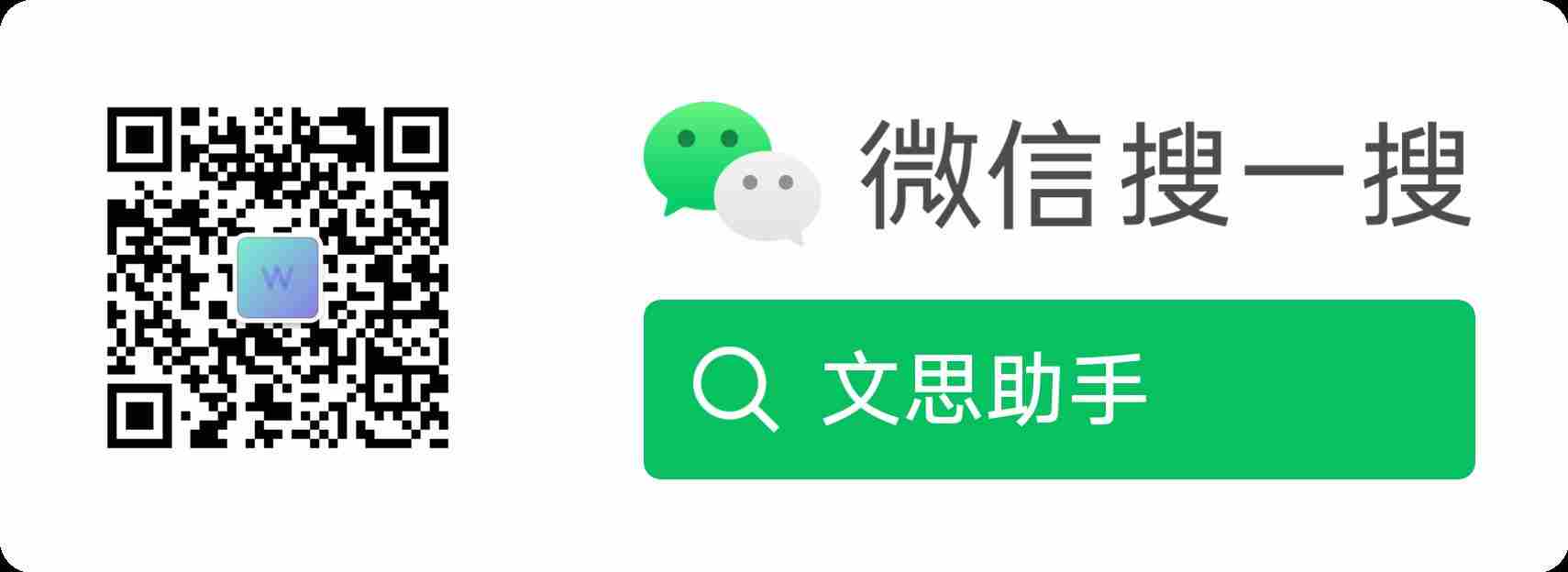
AI时代,掌握AI大模型第一手资讯!AI时代不落人后!
免费ChatGPT问答,办公、写作、生活好得力助手!
扫码右边公众号,驾驭AI生产力!




